En el tutorial de hoy vamos a aprender a crear una textura de tela vaquera usando Adobe Photoshop. Para conseguirlo usaremos una serie de filtros y opciones de fusión de capa.
Paso 1
Creamos un nuevo documento con las características que observamos en la imagen.
Paso 2
Creamos una nueva capa, a continuación la rellenamos de 50% gris pulsando las teclas May+Del para mostrar la ventana de Rellenar. A continuación configuramos las opciones de la ventana como en la imagen.
Paso 3
A continuación vamos a aplicar el primer filtro del tutorial. Seleccionamos Filtros/Galería de filtros y una vez accedamos seleccionamos Modelo de semitono, dentro de Bosquejar. Configuramos las opciones como en la imagen.
Tras esto nos dirigimos a Filtros/Pixelizar/Grabado y lo configuramos como se ve en la imagen.
Paso 4
Duplicamos la capa (CTRL+J o CMD+J), rotamos 45º y escalamos la capa superior hasta que cubra por completo el documento.
En cada una de las capas aplicamos Filtro/Desenfocar/Desenfoque gaussiano y en la opción radio ponemos un valor de 1.
Para la Capa 1 copia elegimos como modo de fusión Multiplicar.
En la Capa 1 elegimos como modo de fusión Luz suave.
Paso 6
Creamos una nueva capa y con la herramienta Lazo (L) creamos una selección con la forma que deseemos (bolsillo, parche, etc).
Rellenamos la selección con 50% gris usando la misma técnica que en el paso 2 y en el modo de fusión de capa seleccionaremos Luz fuerte.
Paso 7
Ahora vamos a proceder a dar sombra y relieve a la capa que acabamos de crear. Para ello añadimos los estilos de capa haciendo doble click en la zona derecha junto al nombre de la capa o pulsando en el botón fx situado en la parte inferior de la pestaña Capas. Seleccionaremos Sombra paralela y la configuraremos como en la imagen. Seguidamente haremos lo mismo con la opción Bisel y relieve.
Paso 8
A continuación vamos a crear las costuras y para ello vamos a usar unos pinceles de costars que podéis descargar aquí . Creamos una nueva capa, seleccionamos la herramienta Pluma (P) y vamos dibujando el recorrido que queremos que lleve la costura.
A continuación vamos a preparar el pincel de la costura. Vamos a Ventana/Pinzel (F5) y modificamos la costura a nuestro gusto (yo le he quitado redondez para que saliese más fino el hilo). Una vez que hayamos dejado la costura a nuestro gusto probando diferentes modificaciones pasamos a dibujarla, para ello nos situamos en la capa nueva y vacía que hemos creado y teniendo seleccionado el trazado que hicimos y la herramienta pluma activa pulsamos Alt+Enter, deseleccionamos el trazado y ya podemos ver la costura.
Ahora vamos a aplicar un poco de profundidad al hilo usando Sombra paralela y Bisel y relieve. Lo configuramos como en la imagen.
Cambiamos el color del hilo a nuestro gusto con la opción Superposición de color situada en los estilos de capa.
Paso 9
Esta ya casi está. Ahora vamos a crear unos efectos para simular el desgaste junto a la textura. Seleccionamos la Capa 2 y utilizamos la herramienta Sobreexponer (O) para ir añadiendo detalles a la imagen según nuestro criterio.
A continuación podemos añadir más detalles como la etiqueta y listo.
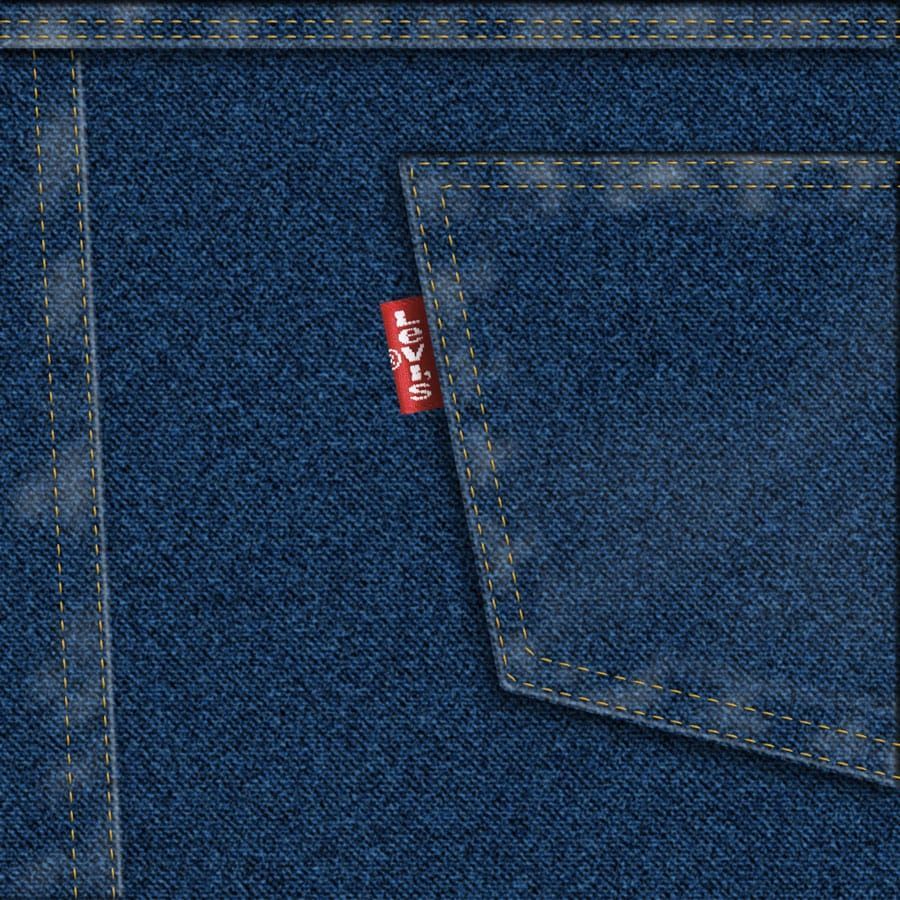
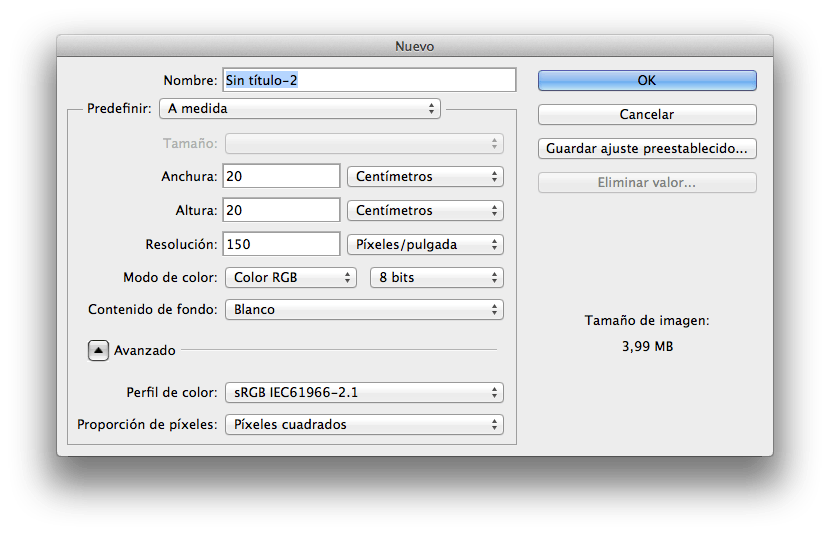
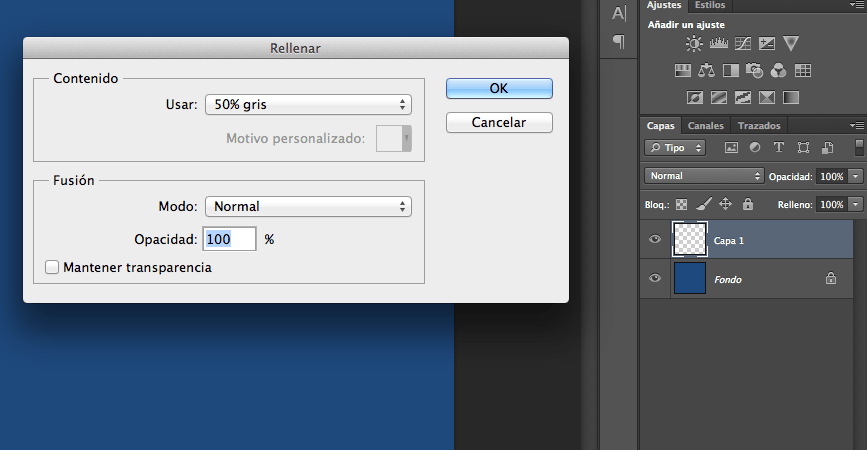
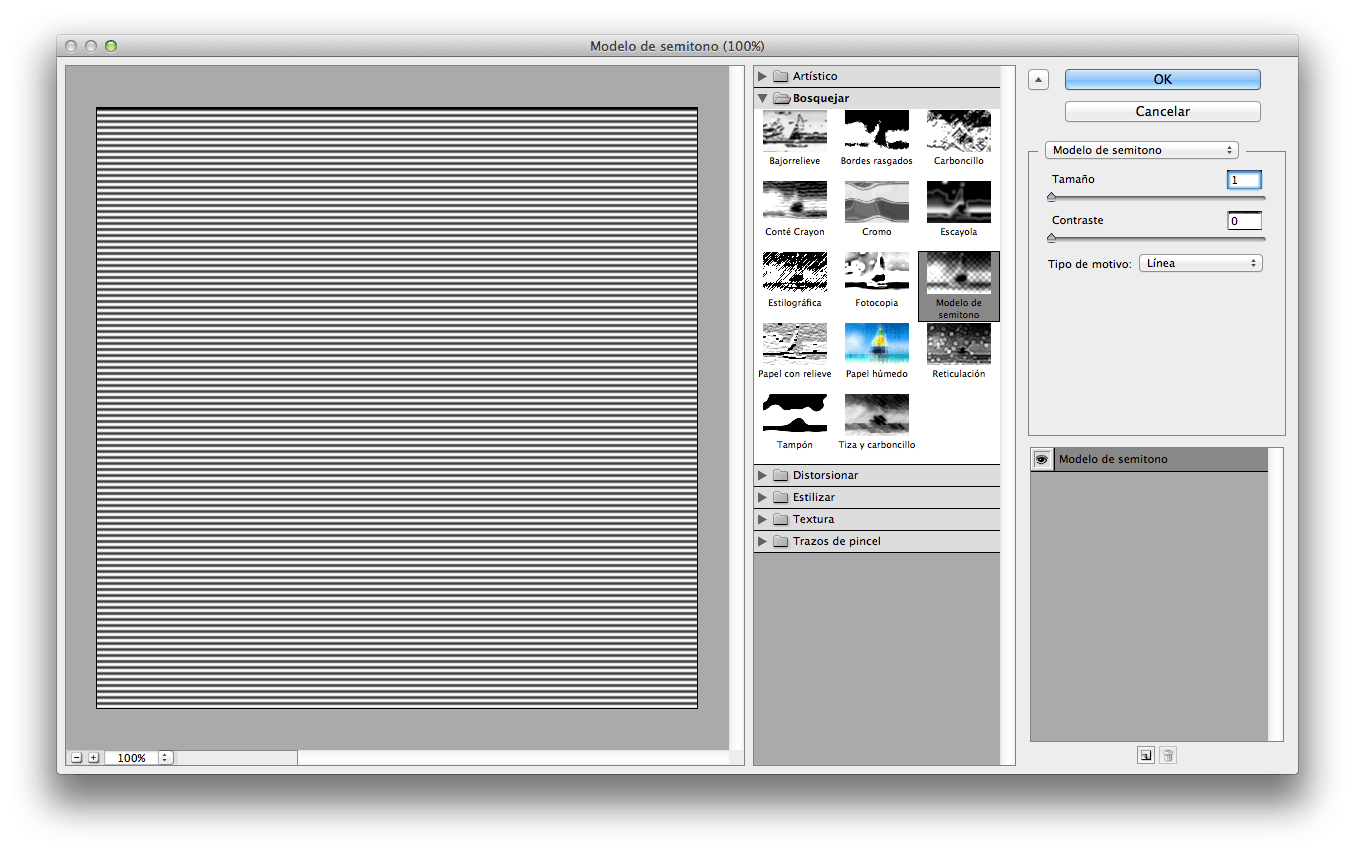
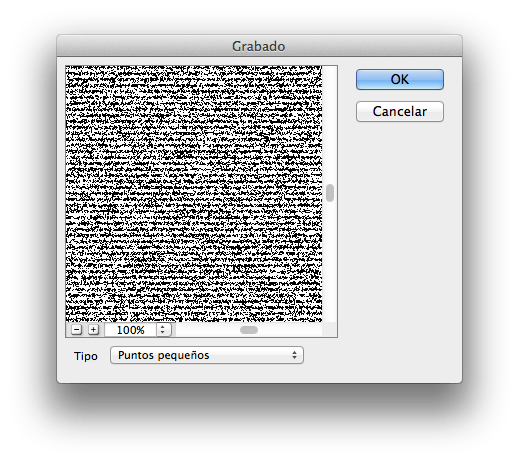
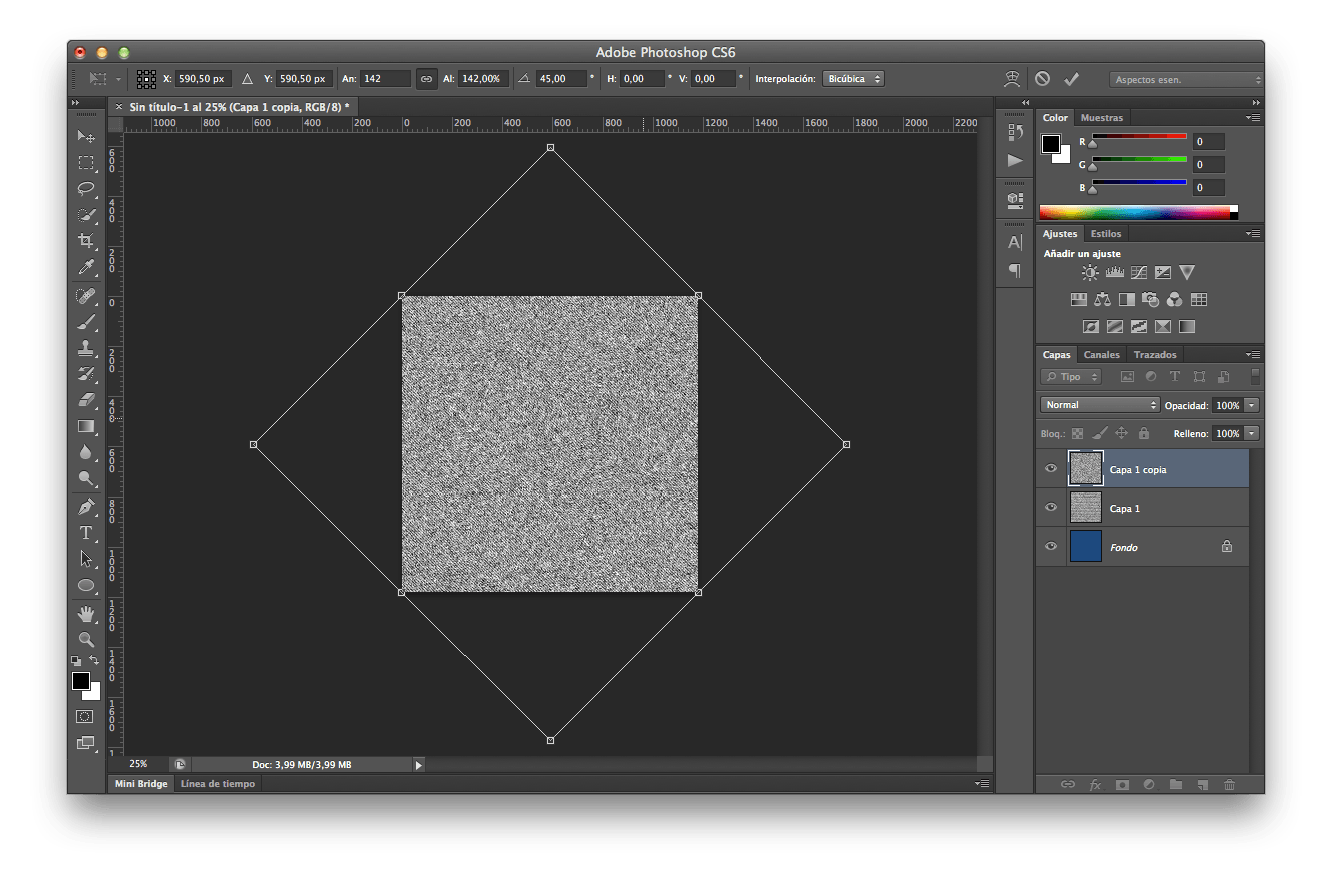
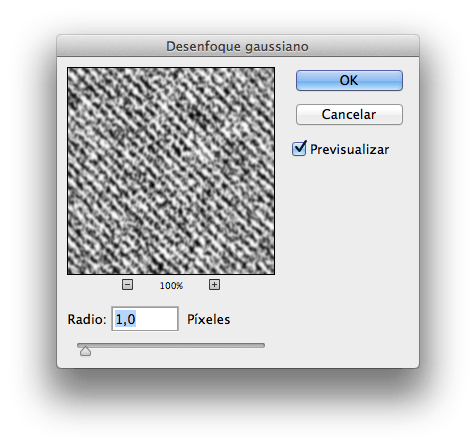
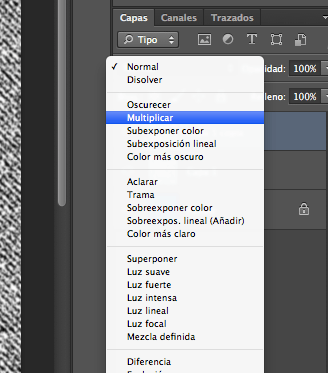
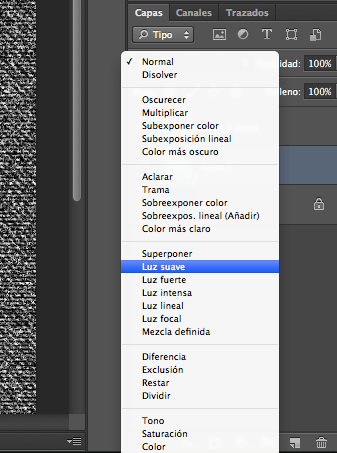
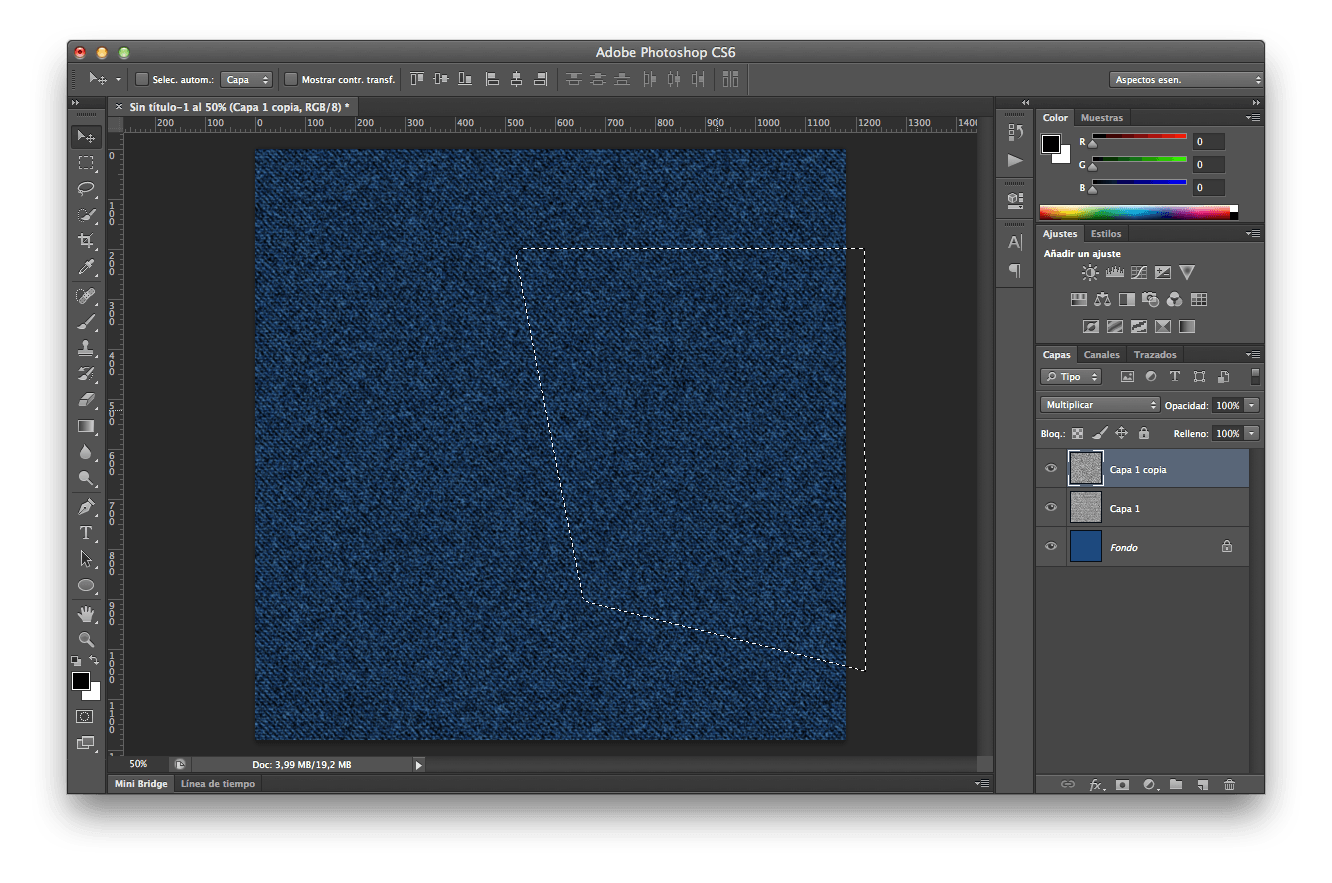
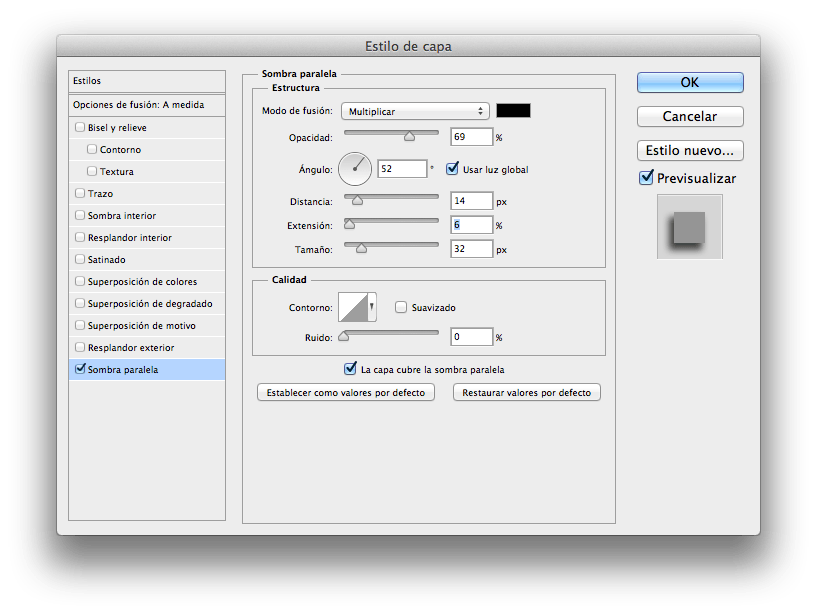
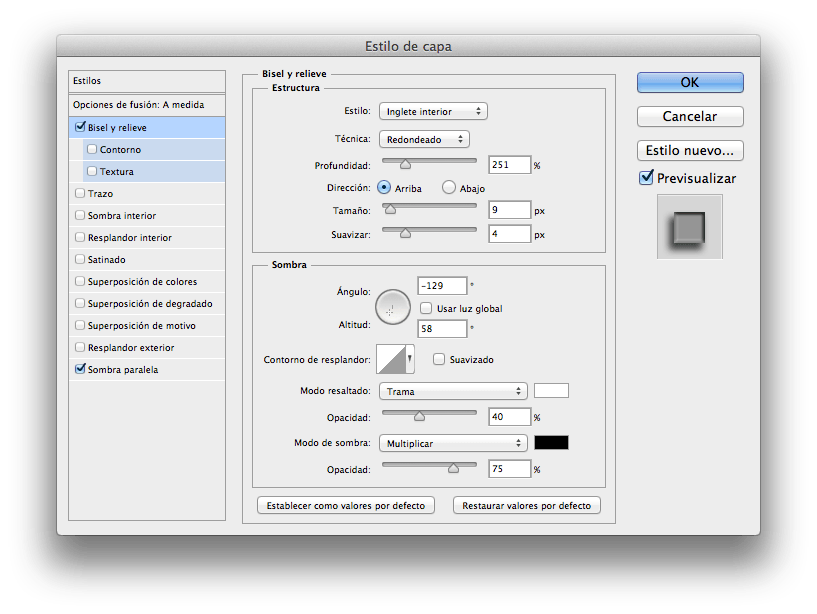
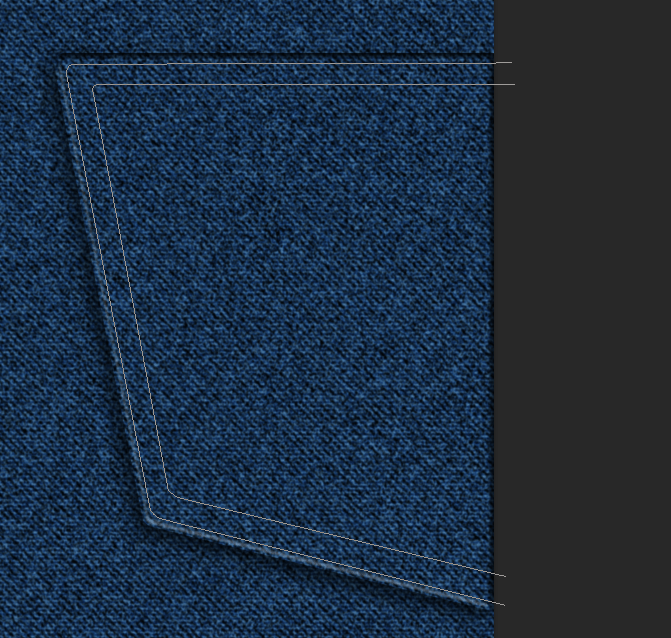
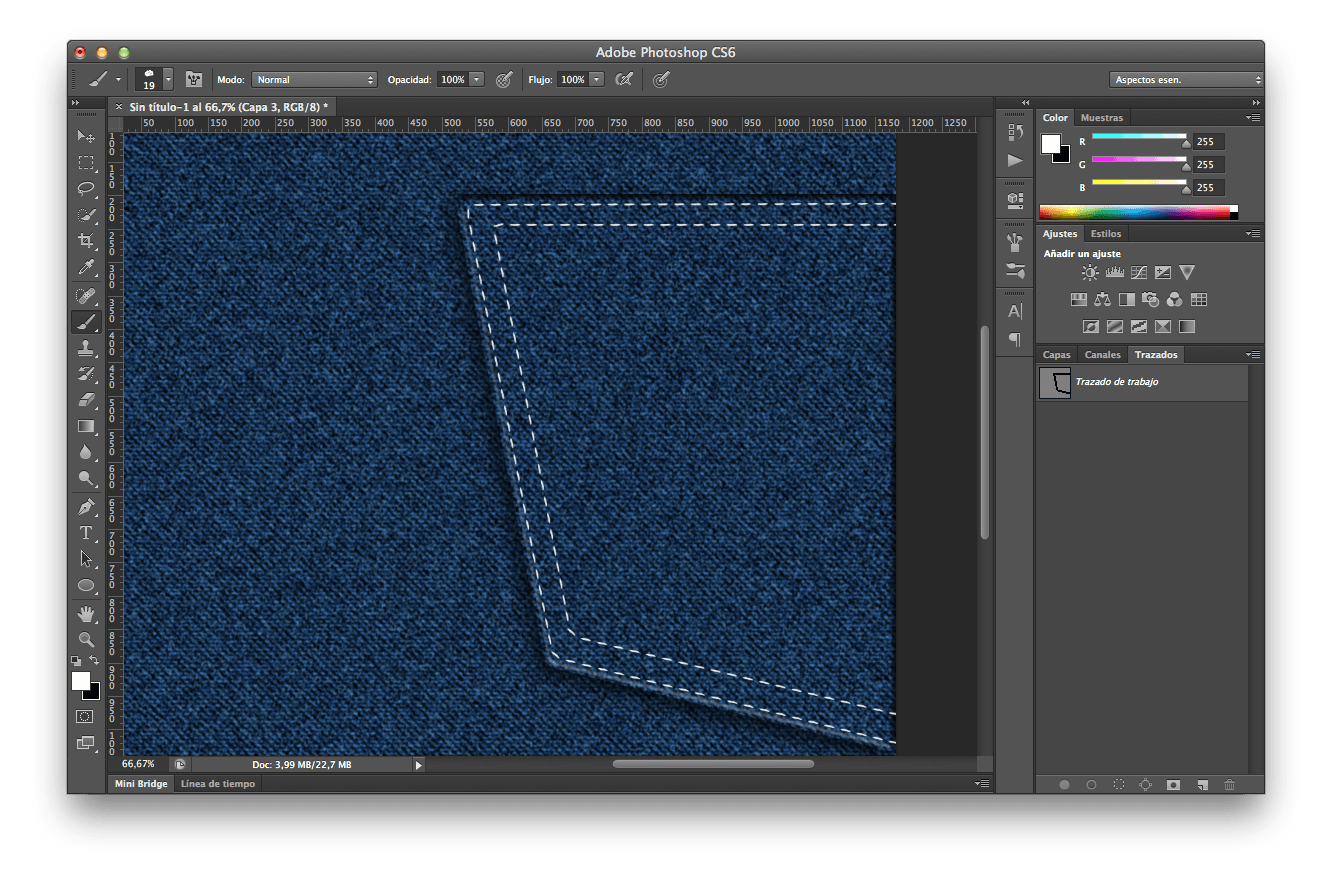
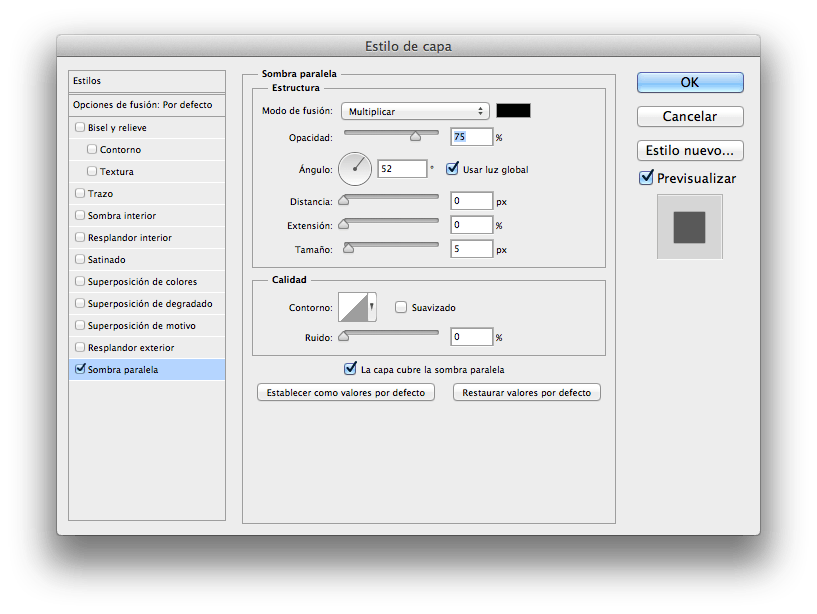
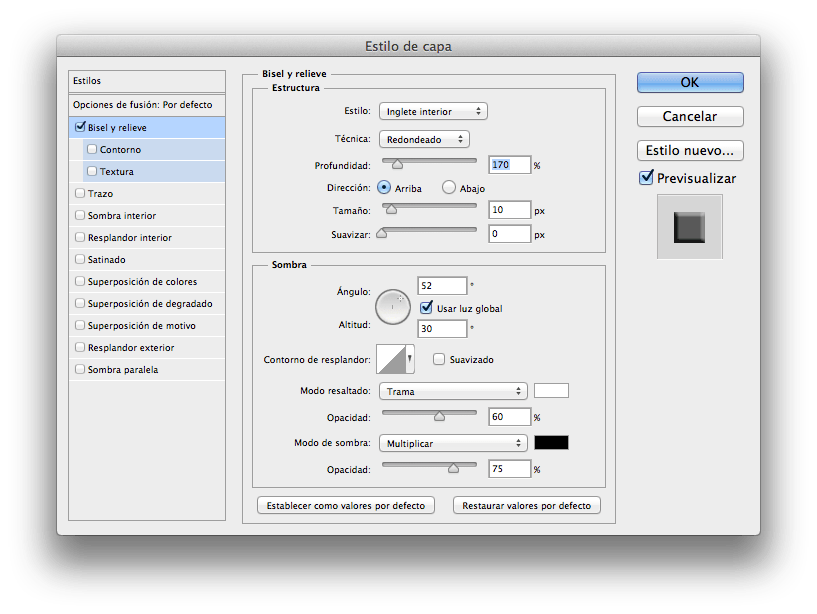
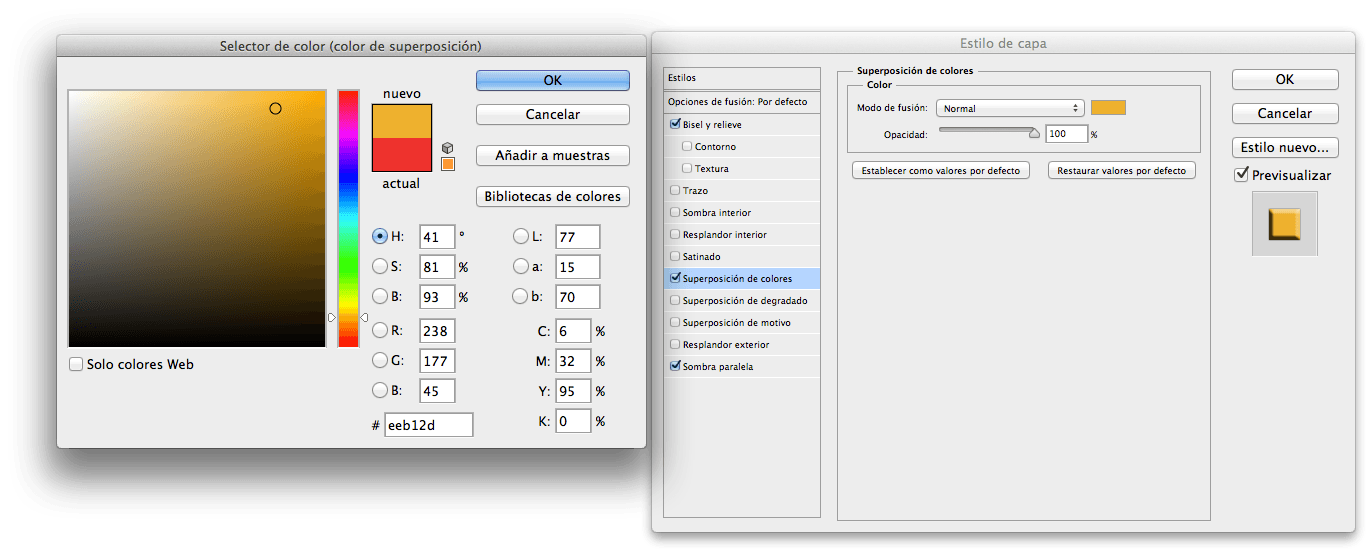
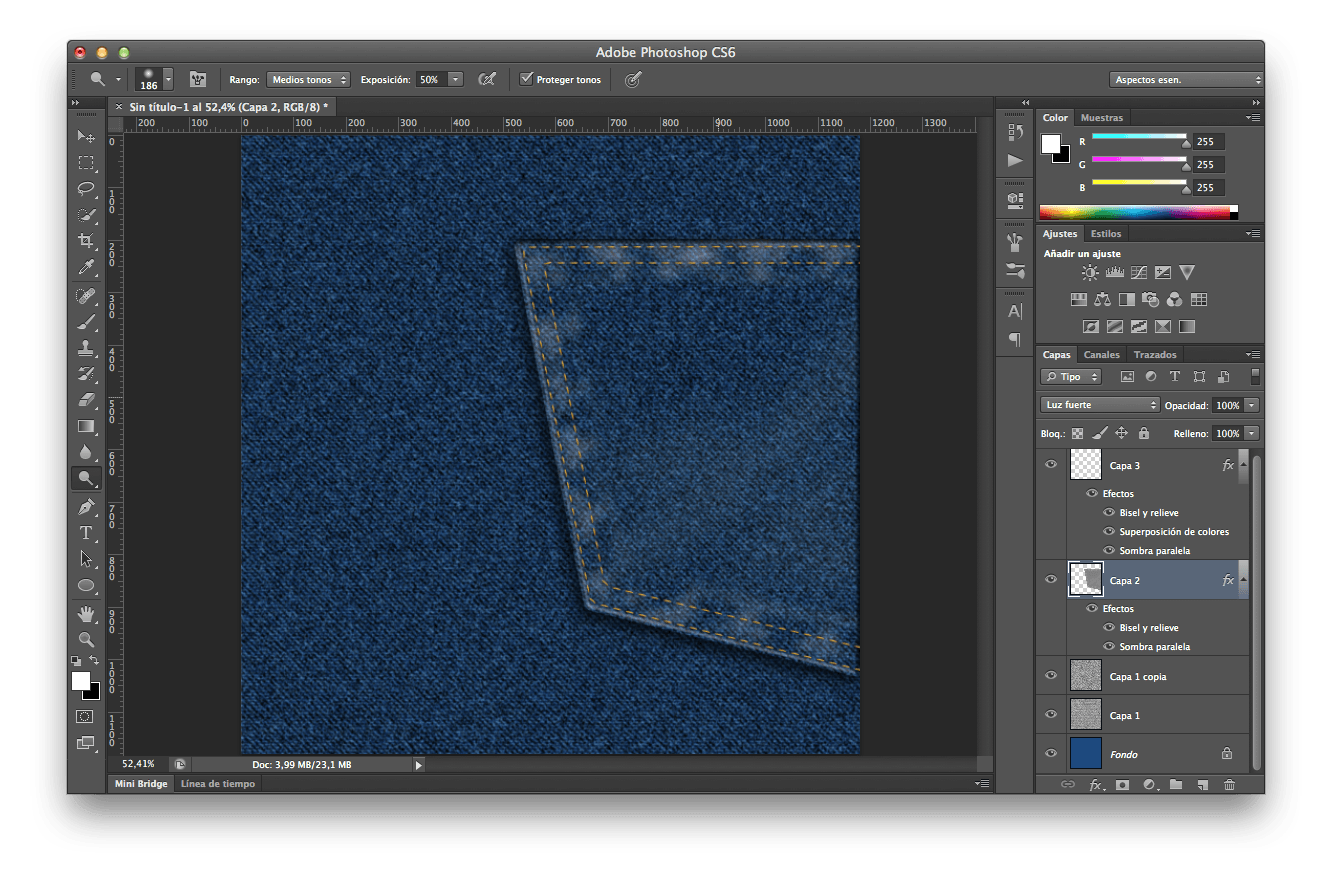
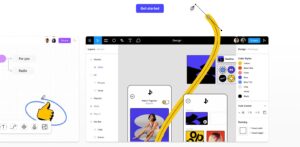






4 comentarios
Hola, no puedo ampliar las imágenes, cuando clico sobre ellas, da un error.
Un saludo.
Acabamos de arreglarlo. Perdón por las molestias.
No hay nada que perdonar pero si mucho que agradecer. Un gran trabajo.
Muchísimas gracias.
Gracias a ti por usar nuestros tutoriales.