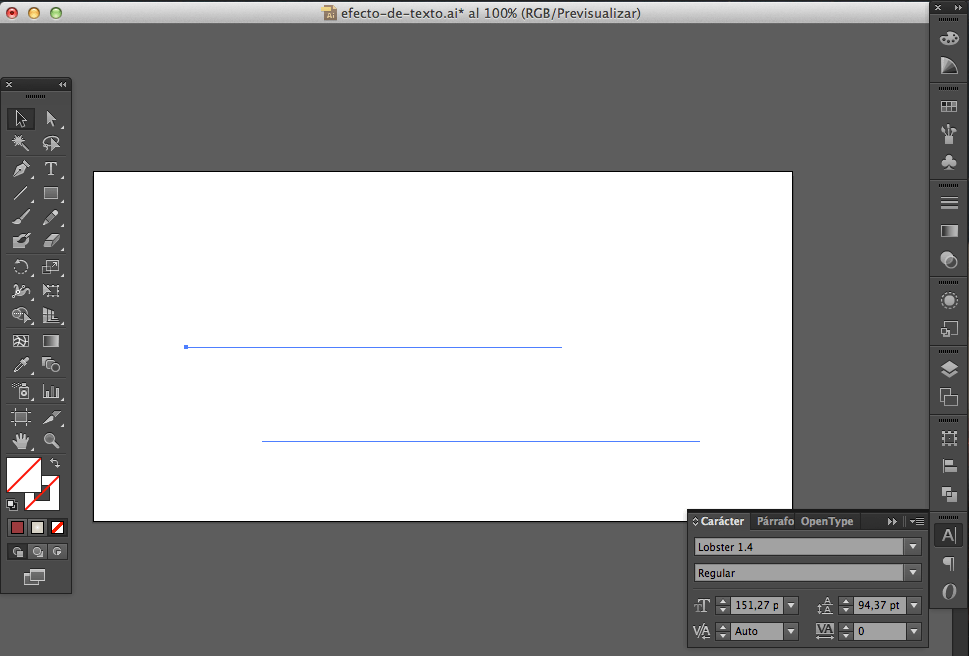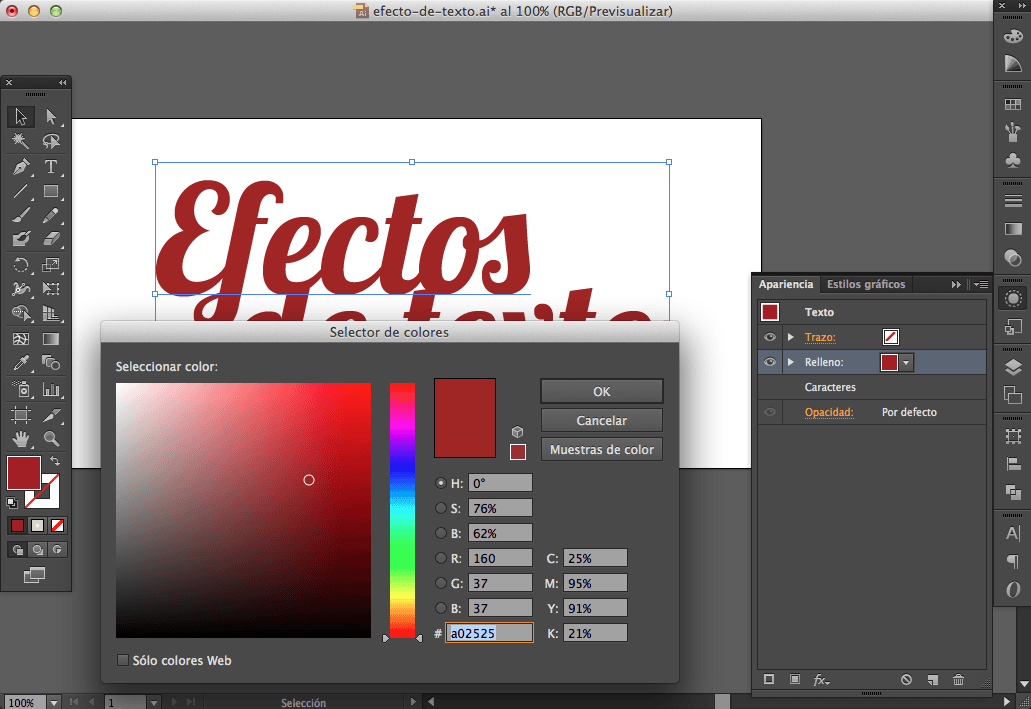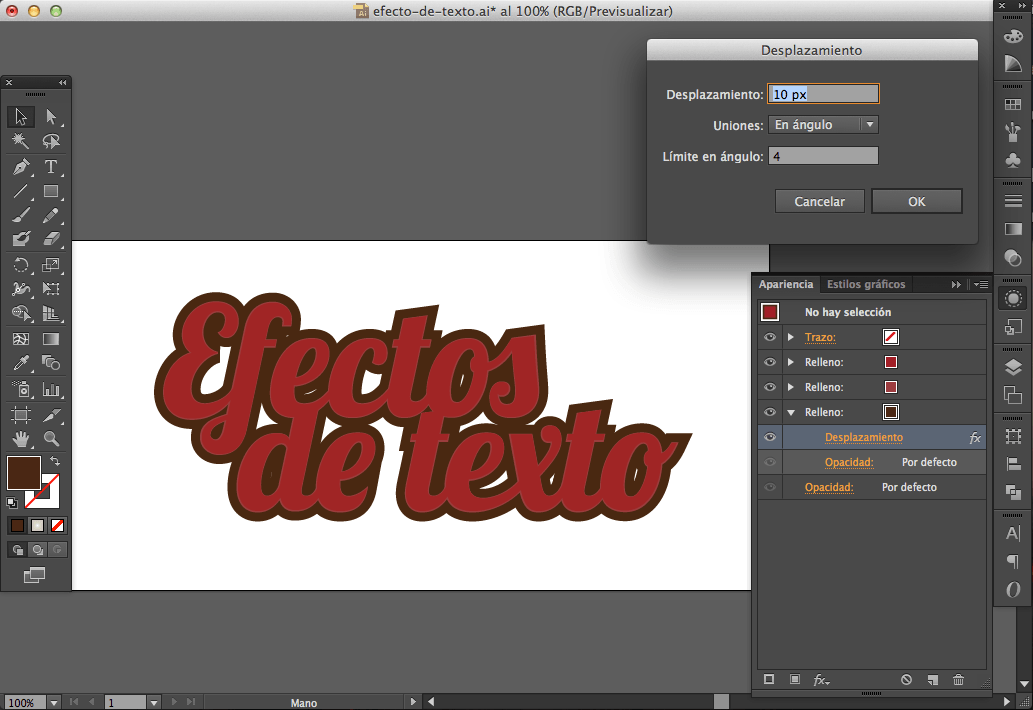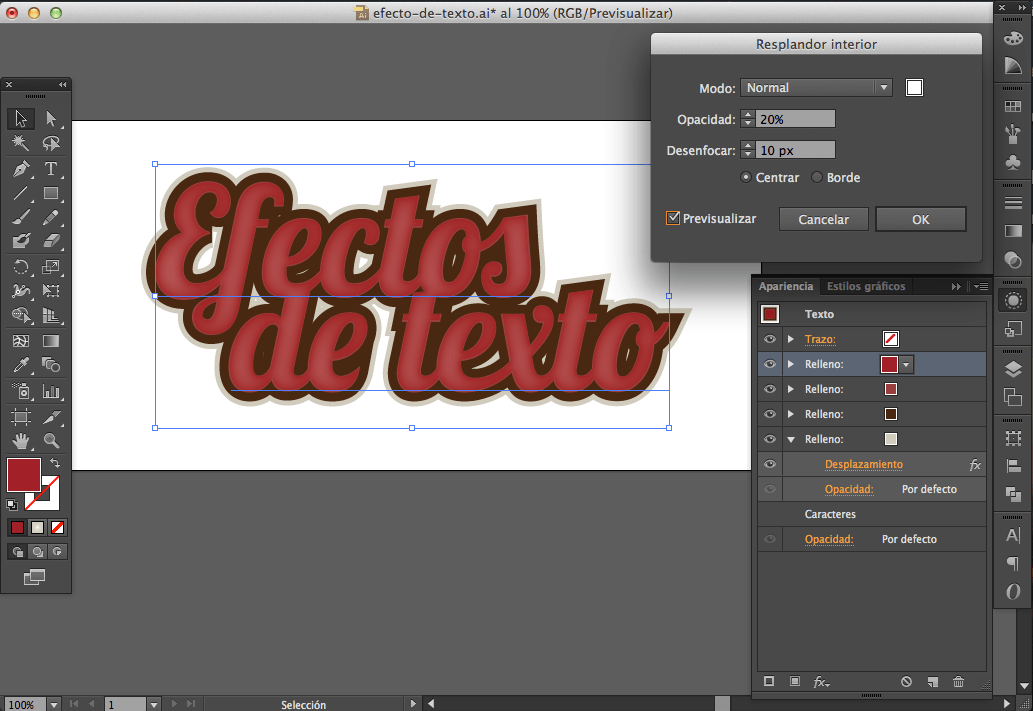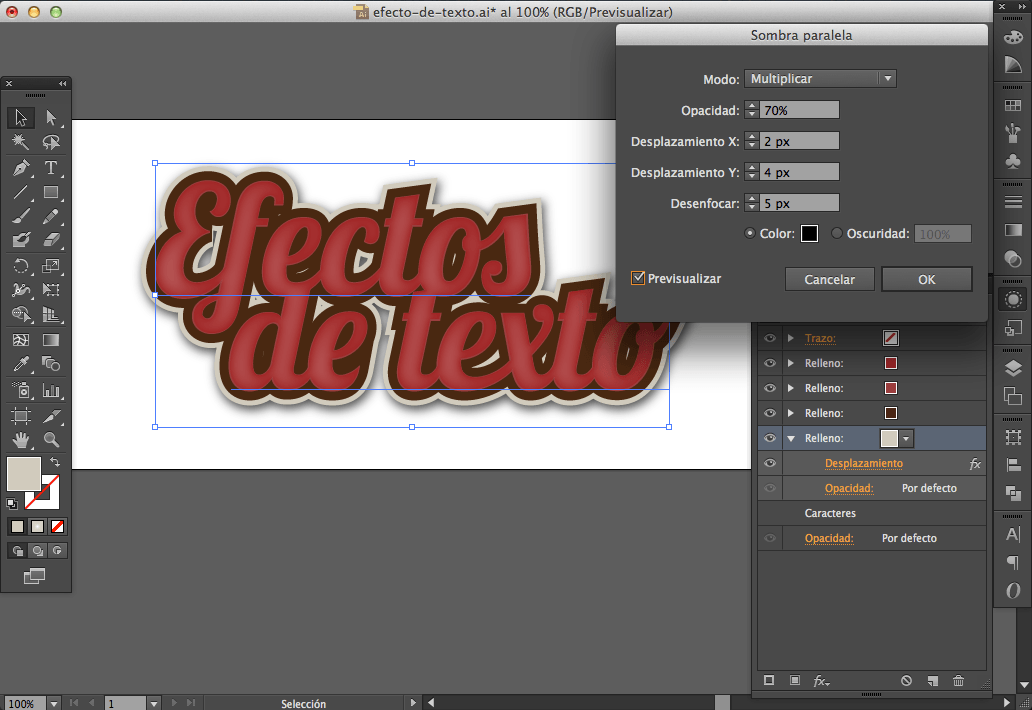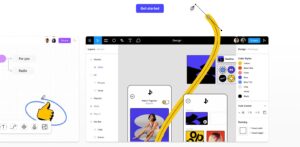Índice

En el siguiente tutorial illustrator aprenderemos cómo aplicar al texto un efecto simple de etiqueta o pegatina. Este tipo de efecto se puede aplicar a una gran variedad de gráficos, incluyendo formas y símbolos.
Para la realización de este tutorial de efecto de texto hemos usado la fuente Lobster 1.4 que tenéis disponible para descargar aquí.

Paso 1
Lo primero que vamos a hacer será crear un documento de 700x350px, elegimos la herramienta Texto (T) y hacemos clic en la mesa de trabajo. A continuación introducimos el texto y le quitamos su color de relleno.
Paso 2
Ahora vamos pasar a darle los principales efectos al texto, para eso y teniéndolo seleccionado, nos dirigimos a Apariencia, en la barra lateral. Una vez desplegada, hacemos clic en ‘Añadir nuevo relleno’, situado en la parte inferior izquierda. Haciendo clic en el cuadro de color que aparece junto al relleno que acabamos de crear podremos darle el color que deseemos, en este caso RGB 160,37,37.
Paso 3
Lo siguiente será duplicar el relleno pulsando sobre el botón ‘Duplicar elemento seleccionado’, situado en la zona inferior derecha. Una vez hecho esto le cambiamos el color al relleno que aparece justo debajo a RGB 155,62,62. A continuación y teniendo este segundo relleno seleccionado nos dirigimos a Efecto/Trazado/desplazamiento y lo configuramos como aparece en la imagen. Gracias a esta operación le daremos un pequeño contorno de 1px que se hará apreciable cuando sigamos añadiéndole efectos al texto.
Paso 4
Ahora vamos generar el contorno oscuro que se aprecia en la imagen final del tutorial. Para ello vamos a duplicar el relleno al que hemos aplicado el desplazamiento y le cambiamos el color a RGB 73,40,17. A continuación hacemos clic en el efecto Desplazamiento que ha heredado al ser un duplicado del relleno anterior. Tras abrirse la ventana de edición del efecto cambiamos el valor a 10px.
Duplicamos este último relleno, le damos color RGB 209,203,189 y le cambiamos el Desplazamiento a 15px. De esta forma crearemos el contorno claro de fuera del texto.
Paso 5
Para terminar vamos a aplicar los últimos efectos. Primero vamos a seleccionar el primer relleno y le vamos a aplicar un resplandor interior (Efecto/Estilizar/Resplandor interior) como se ve en la imagen.
Para continuar vamos a aplicar un efecto de sombra paralela al relleno inferior como se aprecia en la imagen.
Para terminar podemos aplicar algún brillo o destello mediante degradados para pulir un poco la imagen, así como cambiar el fondo si lo deseamos.