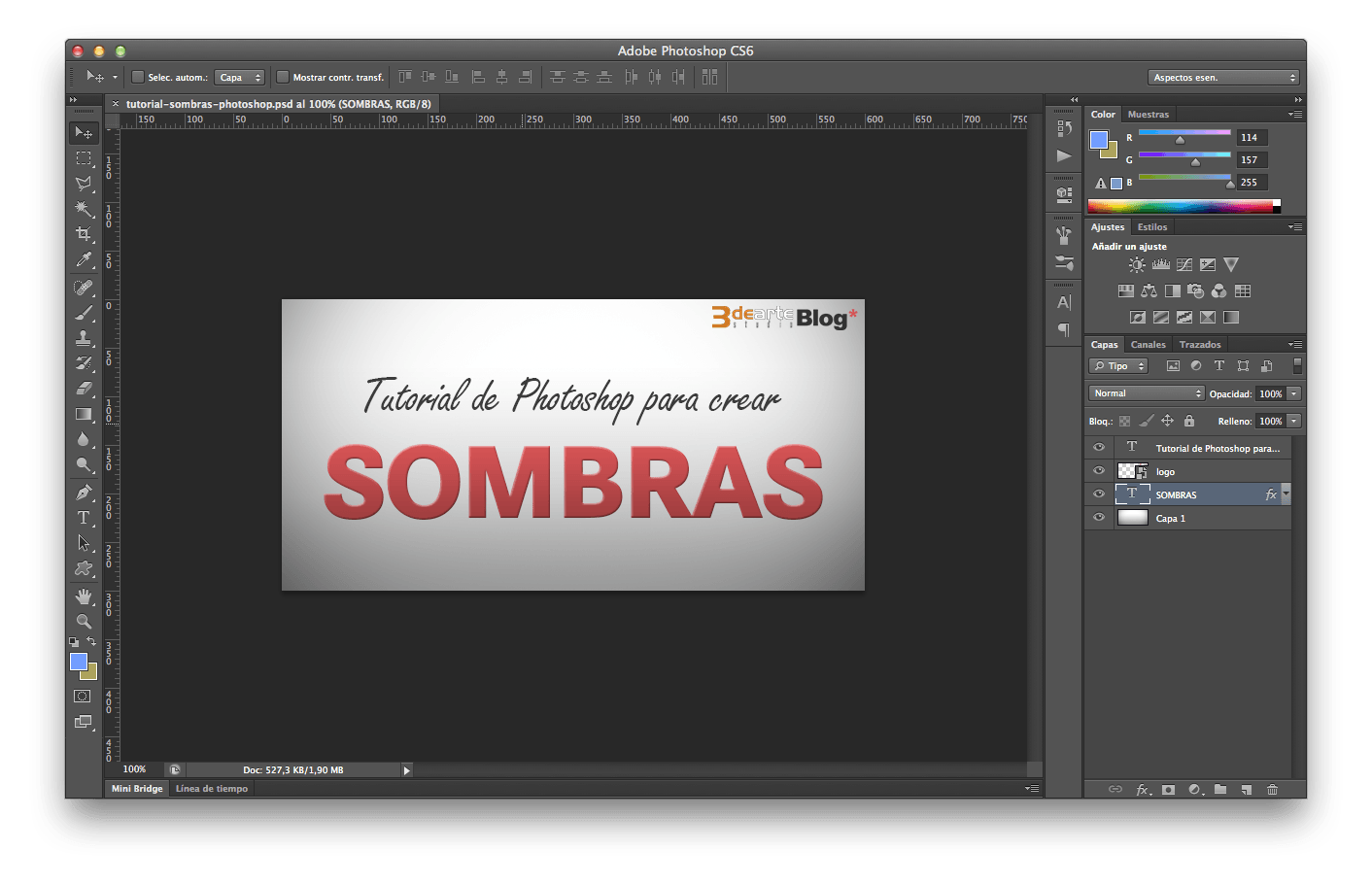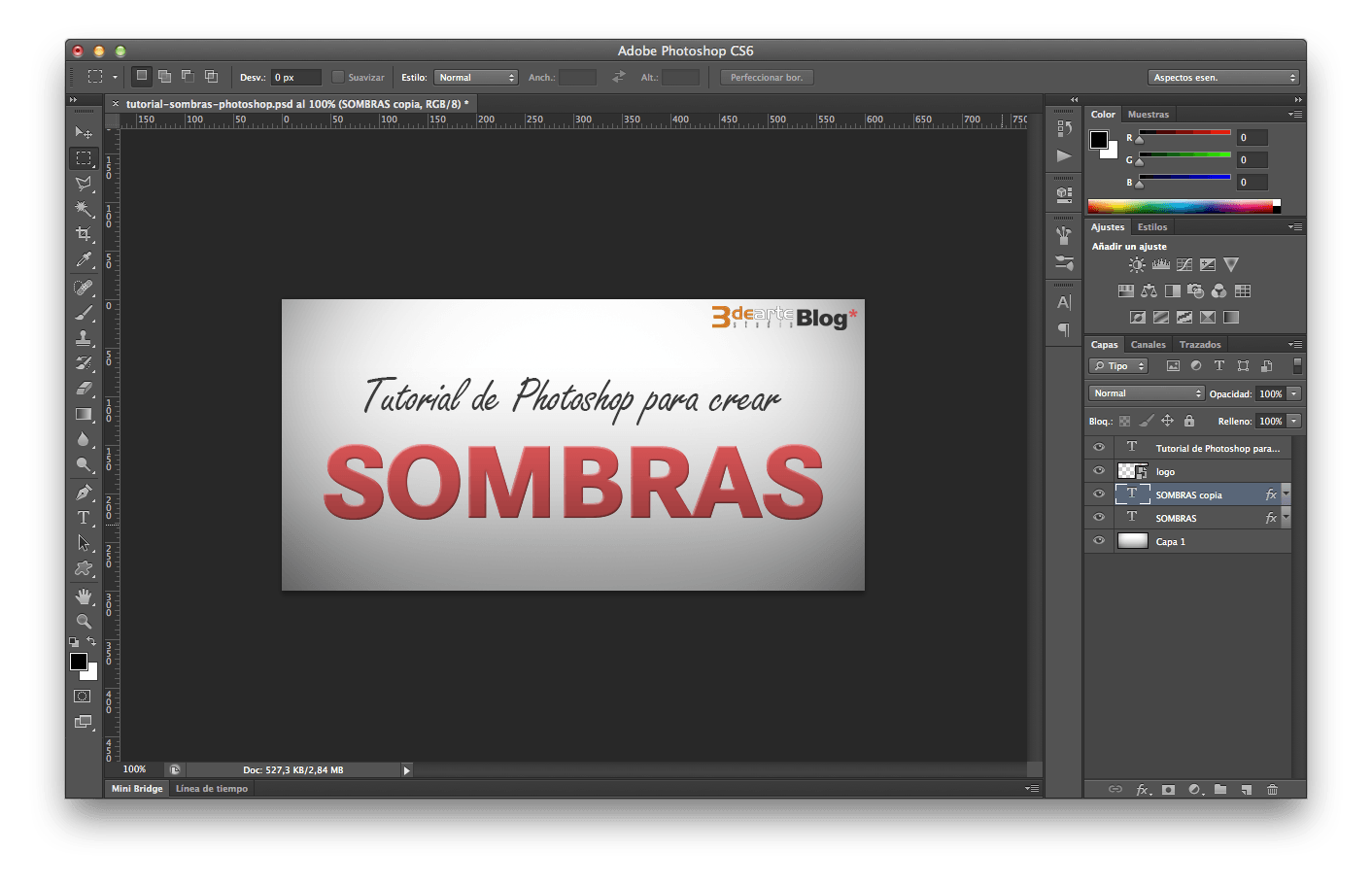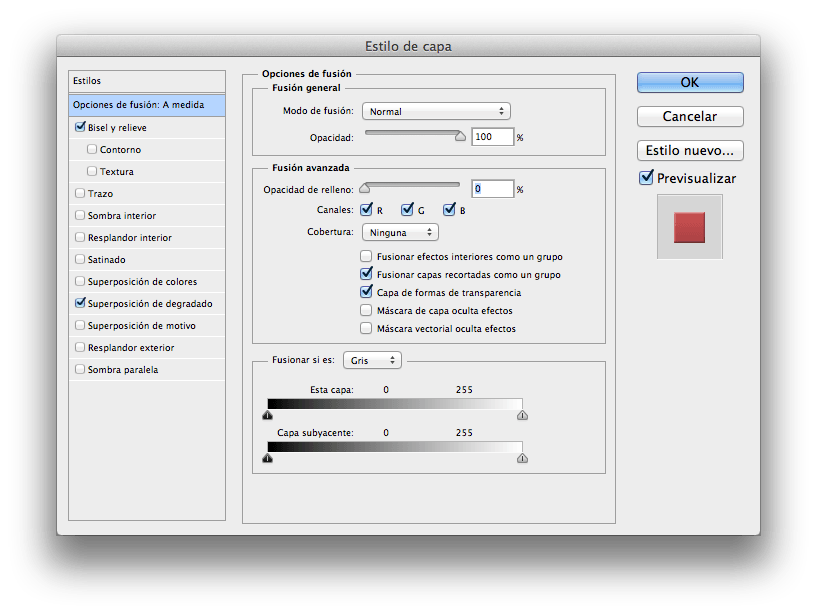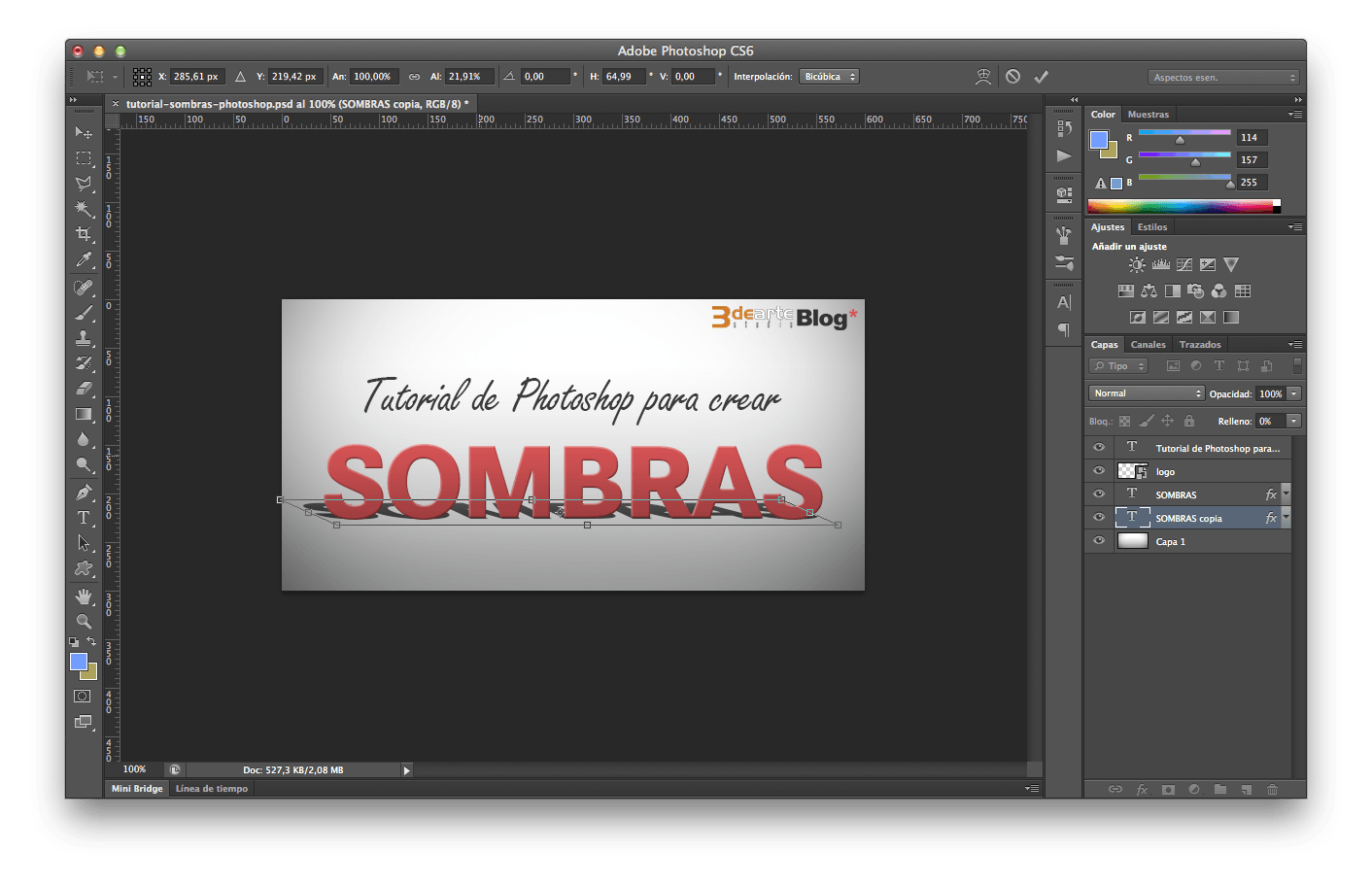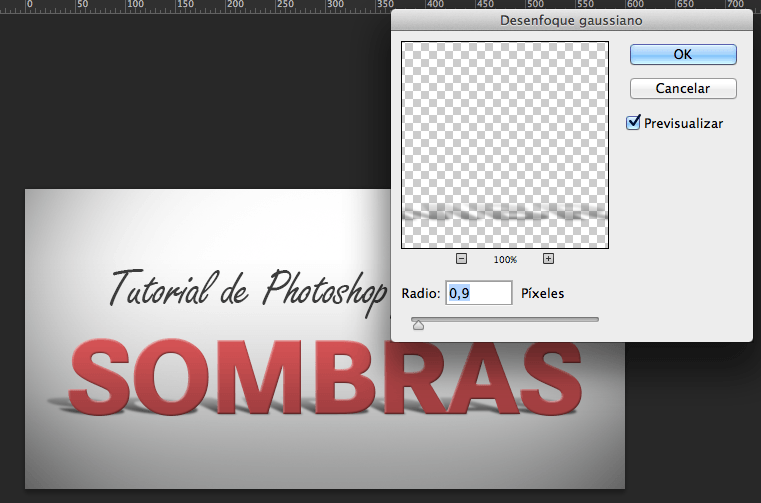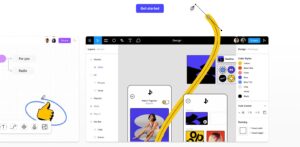Índice
En ocasiones necesitamos crear sombras en algún elemento de diseño, no me refiero a la típica ‘sombra paralela’ sino a una sombra un poco más elaborada que de una mejor sensación de profundidad. Mediante este pequeño tutorial vamos a ver cómo hacerlo de una forma muy sencilla y rápida.
Si lo deseáis, para la realización de este tutorial podéis descargar el archivo PSD de ejemplo.
Descarga | aquí
Paso 1
Tras abrir el archivo, podremos observar que disponemos de una capa llamada ‘SOMBRAS‘, esa es la capa a la que vamos a aplicar el efecto de sombra del tutorial.
Lo primero que vamos a hacer es duplicar la capa seleccionándola y pulsando ctrl-j si estamos trabajando con un Pc o cmd-j si es con un Mac.
Paso 2
El siguiente paso va a ser cambiarle los efectos de estilo de capa. Para ello hacemos doble clic en la misma y tras abrirla, pasamos a poner a cero la ‘Opacidad de relleno’ para evitar que el color seleccionado para el texto sea visible y pueda ser sustituido por el que seleccionemos para la sombra.
Lo siguiente será desactivar la casilla ‘Bisel y relieve’ y a continuación accedemos a ‘Superposición de degradado‘ para modificar el degradado que tiene aplicado el texto. Ponemos los dos extremos en negro y jugamos con la opacidad de cada uno de ellos para conseguir el efecto que deseemos. En este caso, la parte inferior de la sombra tiene una opacidad del 70% y la parte superior del 20%.
Paso 3
A continuación arrastramos la capa ‘SOMBRAS copia’ debajo de la capa ‘SOMBRAS’. A continuación y con la capa seleccionada pulsamos ctrl-t en Pc o cmd-t en Mac para poder transformar la proporción del texto. Para darle la forma deseada utilizaremos los controles de la caja de transformación, arrastrándolos mientras mantenemos pulsada la tecla ctrl en Pc o cmd en Mac. Tómate un tiempo para practicar con la herramienta si no la controlas, es muy sencillo conseguir la forma deseada.
Paso 4
Para terminar vamos a aplicar un ligero desenfoque a la sombra para pulir su resultado un poco más. Para eso sólo debemos aplicar a la capa un filtro de ‘Desenfoque gaussiano‘ y manipular el radio para dejarlo a nuestro gusto.