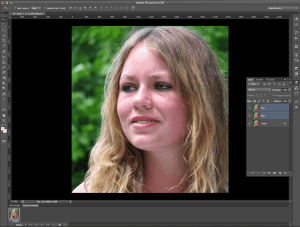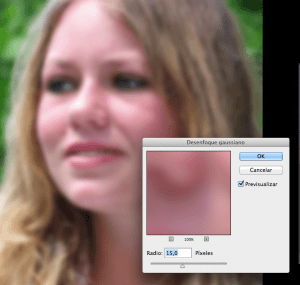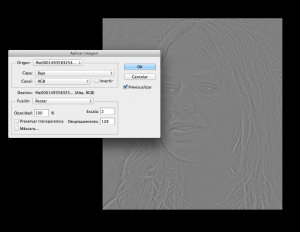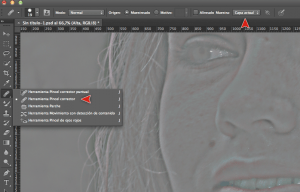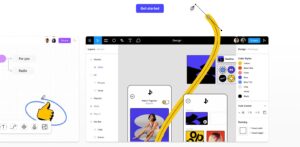En esta ocasión vamos a tratar la manera de eliminar de una foto las manchas, arrugas y demás imperfecciones típicas en cualquier retrato. Para conseguir deshacernos de esos elementos de la imagen vamos a utilizar Adobe Photoshop.
La técnica utilizada en este tutorial se basa en dividir las frecuencias de la imagen para después modificarlas por separado (Split Frequency Technique). Dicho de esta manera parece difícil, pero es realmente sencillo conseguir un buen resultado con esa técnica profesional.
La imagen utilizada para realizar este tutorial puede ser descargada desde morguefile en este enlace.
Paso 1
Con la imagen abierta duplicamos un par de veces la capa «fondo» y renombramos las capas resultantes como «Alta» y «Baja». Ordenamos las capas como en la imagen de ejemplo.
Paso 2
A continuación seleccionamos la capa «Baja» y le aplicamos un desenfoque gaussiano (Filtro/Desenfocar/Desenfoque gaussiano), en este caso de 15 píxeles.
A continuación, teniendo seleccionada la capa «Alta», seleccionamos «Imagen/Aplicar imagen» con la siguiente configuración. Una vez hecho esto hemos conseguido dividir la información de la imagen en una capa con la información de baja frecuencia y otra con la de alta. Gracias a este metodo podemos cambiar los detalles en la capa de alta frecuencia sin alterar la información de colores, etc que queremos conservar.
Paso 3
Ahora vamos a pasar a retocar la capa «Alta» para eliminar defectos típicos como lunares, arrugas… Para conseguir esto vamos a seleccionar la capa en cuestión y la utilizar la Herramienta Pincel Corrector indicándole que tome la muestra de la capa actual, tal y como muestra la siguiente imagen.
Hecho esto, para usar la herramienta, haremos clic sobre la zona adyacente al defecto a corregir manteniendo pulsada la tecla Alt para indicarle a la herramienta de dónde queremos tomar la muestra para sustituir lunares, arrugas, etc. Con la muestra ya seleccionada sólo necesitamos hacer clic sobre la zona a reparar y listo.
Para eliminar los brillos de esta foto situados bajo la nariz podemos seleccionar la Herramienta Desenfocar haciendo clic sobre la zona que queremos difuminar. También la podemos usar la Herramienta Borrador para quitar relieve a la piel si queremos dar ese efecto a la foto. Sólo sería necesario ajustar el tamaño del pincel, así como la opacidad o el flujo que queremos ejercer e ir pasando el ratón sobre las zonas elegidas. Aquí tenemos un ejemplo del resultado tras un momento limpiando la imagen.