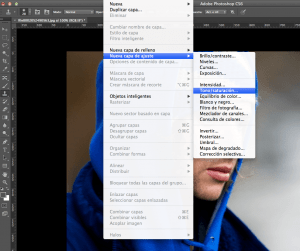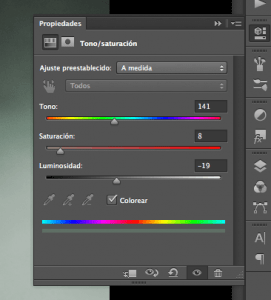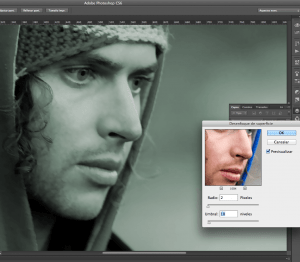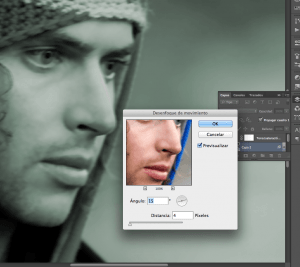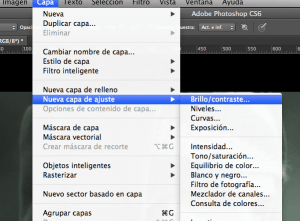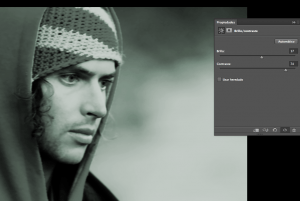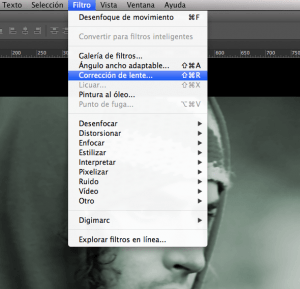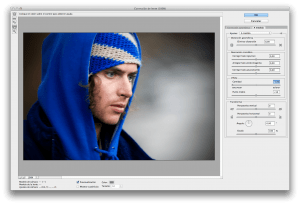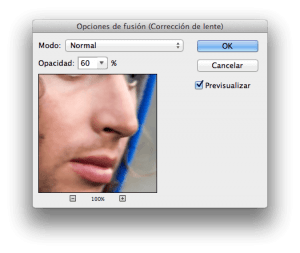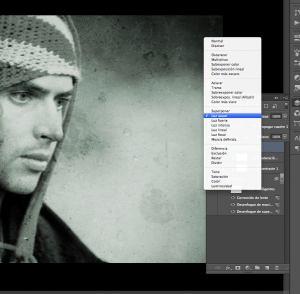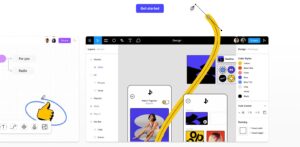En este tutorial vamos a aprender a aplicar el efecto de ferrotipo (tintype) a una fotografía usando Adobe Photoshop. Antes de nada y para los que no lo sepan vamos a pasar a definir ese concepto:
Wikipedia
El Ferrotipo es una fotografía hecha por la creación de un positivo directo sobre una hoja de metal, generalmente de hierro o de acero que es ennegrecido por la pintura, lacado o esmaltado y es usado como un soporte para una emulsión fotográfica de colodión.
Gracias a este efecto podemos recrear en cualquier fotografía ese aspecto antiguo de mediados del siglo XIX.
Los siguientes recursos fueron utilizados durante la producción de este tutorial.
Paso 1
Lo primero que vamos a hacer después de abrir la foto es añadir una capa de de ajuste de tono/saturación. Al añadir esta capa de ajuste evitaremos editar directamente la capa, haciendo de esta forma una edición no destructiva de la imagen.
Paso 2
Ahora vamos a pasar a ajustar los valores de la capa de tono/saturación. Primero hay que marcar la casilla de ‘Colorear’ para cambiar la imagen y hacer que se muestre con un solo color. Lo siguiente será ajustar el tono. En muchos casos los ferrotipos tienen un tono sepia pero no necesariamente tienen que ser todos así. Aquí entra en juego la creatividad de cada uno. A continuación vamos a desaturar la imagen casi por completo siempre dejando algo del color que elegimos para el tono de la imagen. Para terminar vamos a oscurecer un poco la imagen.
Paso 3
A continuación, vamos a añadir varios efectos de desenfoque para simular un mal enfoque y motivado por un tiempo de exposición largo y algo de movimiento. Para empezar, la convertiremos la capa base para filtros inteligentes.
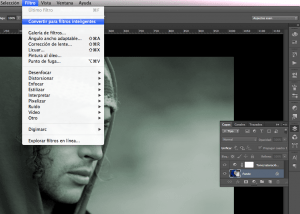
Paso 4
Los dos efectos que usaremos son un desenfoque de movimiento y un desenfoque de superficie.
Debemos mantener el desenfoque de movimiento al mínimo. El ángulo debe ser principalmente de lado a lado.
Paso 5
A continuación vamos a utilizar la capa de ajuste de brillo/contraste para disparar un poco los tonos claros y oscurecer los oscuros.
El objetivo es reducir la imagen casi en su totalidad a dos tonos: brillo y sombra.
Paso 6
Unos últimos ajustes y ya casi está. El primero es un efecto de viñeta para oscurecer las esquinas, que se encuentra en el menú Corrección de lente.
A continuación, ajustaremos los valores como se muestra en la imagen.
Siempre podemos ajustar la opacidad del efecto viñeta a nuestro gusto.
Paso 7
Por último, añadiremos una textura sobre la fotografía. Las texturas de tipo cemento (concreete) suelen funcionar ya que son unas superficies planas con rasguños y manchas. Podemos utilizar la textura destacada al principio del tutorial.
Colocaremos la imagen de la textura sobre las otras capas. Experimentando con los modos de fusión para encontrar uno que funcione bien. ‘Superponer’ es una buena opción para empezar, pero una ‘luz suave’, ‘fuerte’, o ‘multiplicar’ son apropiadas también. Cada imagen reacciona de manera diferente, por lo que puede ser necesario un poco de trabajo de ensayo y error.
Imagen final.