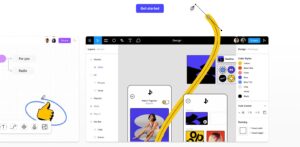Este es un tutorial para crear un efecto comic en una foto con Photoshop de una forma muy sencilla. – Lo primero que haremos será abrir la imagen que vamos a transformar en cómic. Las imágenes para este caso las he cogido de morgue file uno de los sitios que os recomendamos en el post imágenes libres de autor. 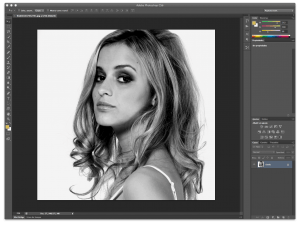 – Nos vamos a crear una nueva capa o ajustes, selecionamos umbral, si la imagen nos quedara muy oscura tocariamos el nivel de umbral para aclararla un poco.
– Nos vamos a crear una nueva capa o ajustes, selecionamos umbral, si la imagen nos quedara muy oscura tocariamos el nivel de umbral para aclararla un poco. 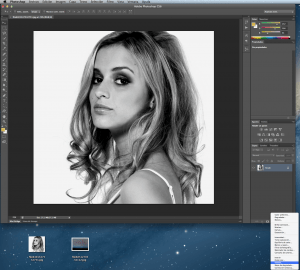
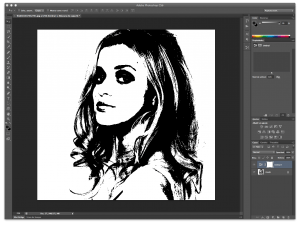 – Seguidamente creamos otra capa donde vamos a pintar.
– Seguidamente creamos otra capa donde vamos a pintar. 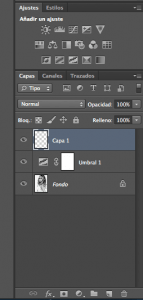 – En primer lugar vamos colorear la piel, para esto escogeremos la herramienta pincel. Yo he escogido un diffuminado con 100 de tamaño y 50 de dureza.
– En primer lugar vamos colorear la piel, para esto escogeremos la herramienta pincel. Yo he escogido un diffuminado con 100 de tamaño y 50 de dureza. 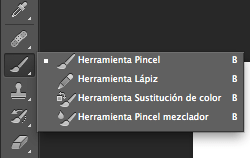
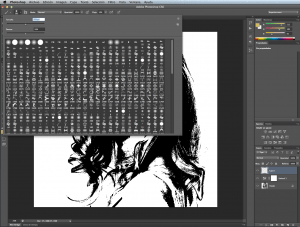 – Selecionamos el color de piel, en este cuadrado selecionamos y introducimos el color y pintamos.
– Selecionamos el color de piel, en este cuadrado selecionamos y introducimos el color y pintamos. ![]()
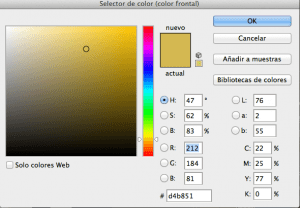 – Una vez pintada la piel, colocamos esta capa en multiplicar y aplicamos.
– Una vez pintada la piel, colocamos esta capa en multiplicar y aplicamos. 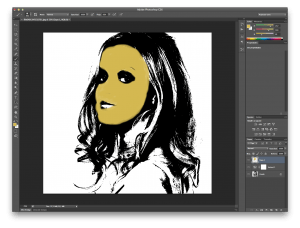
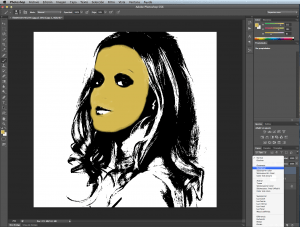 – La opacidad la ponemos al 50%
– La opacidad la ponemos al 50% 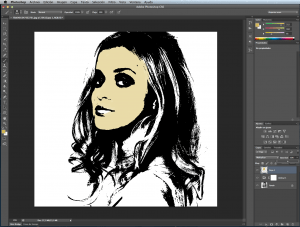 – Crearemos una nueva capa y escogemos el color del pelo, y multiplicamos la capa igual que antes.
– Crearemos una nueva capa y escogemos el color del pelo, y multiplicamos la capa igual que antes. 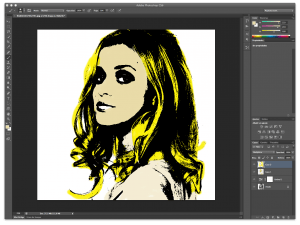 – Esta misma operación la realizaremos en cada uno de los elementos de la foto.
– Esta misma operación la realizaremos en cada uno de los elementos de la foto. 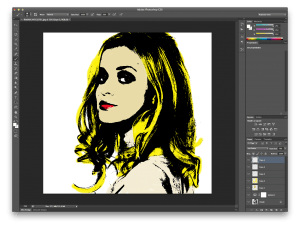 – Para darle un toque mas de cómic, en la ultima capa presionaremos Ctrl + mayuscula + Alt + E y haremos una imagen total.
– Para darle un toque mas de cómic, en la ultima capa presionaremos Ctrl + mayuscula + Alt + E y haremos una imagen total. 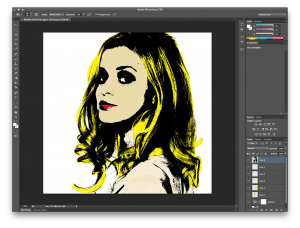 – Seguidamente lo convertiremos en objeto inteligente.
– Seguidamente lo convertiremos en objeto inteligente. 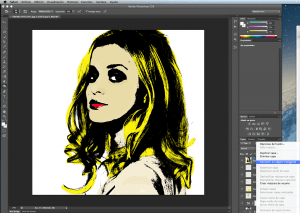 – Para trabajar sobre ella, y darle un aspecto mejor. Nos iremos a filtros artísticos y me meteremos estos parámetros:
– Para trabajar sobre ella, y darle un aspecto mejor. Nos iremos a filtros artísticos y me meteremos estos parámetros: 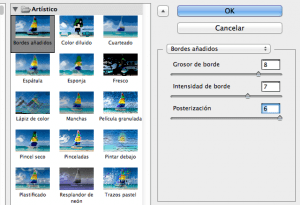
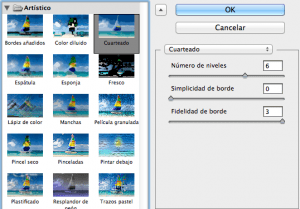
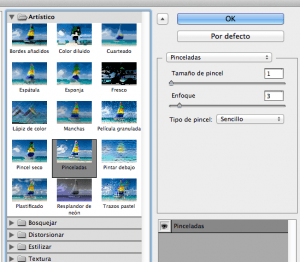 – Guardamos como JPG y volvemos abrir la imagen, con la herramienta borrador mágico vamos a quitar el fondo que tenemos actualmente blanco.
– Guardamos como JPG y volvemos abrir la imagen, con la herramienta borrador mágico vamos a quitar el fondo que tenemos actualmente blanco. 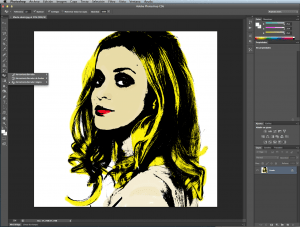 – A continuación abrimos la imagen que queremos poner de fondo y la arrastramos a la imagen de cómic, y la situaremos debajo de la capa de la imagen.
– A continuación abrimos la imagen que queremos poner de fondo y la arrastramos a la imagen de cómic, y la situaremos debajo de la capa de la imagen. 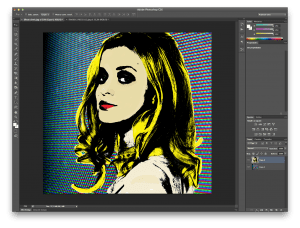 Y ya esta.
Y ya esta.